Windows 11 用户害怕他们的操作系统出现问题时出现的蓝屏。特别是当笔记本电脑死机并且 Windows 11 操作系统在一段时间内无法响应时。
在这种情况下,当 Windows 出现问题时,您可能会收到警报。它以显示屏的形式出现,表明您的设备正在准备自动修复。
然后它会显示一个黑屏。自动修复是出现在您的操作系统上的一项功能,可帮助分析阻止您的设备正常启动的问题。
我的设备真的卡在自动修复循环中吗?
您可以使用几个明显的迹象来判断您的设备是否确实卡在了自动修复循环中。该错误通常发生在进行 Windows 更新后或设备意外关闭时。
一些主要特征包括:
是什么导致 Windows 11 自动修复循环发生?
出现 Windows 11 自动修复循环的原因有几个。主要是因为操作系统无法启动。这也适用于陷入自动修复循环的 Windows 10 用户。
也可能是因为您的设备中有恶意文件阻止您访问它。外围设备故障、病毒攻击和更新设备驱动程序缺失也可能导致这种威胁。
但是,这对您来说应该不是主要问题。我们提供了详细的方法来帮助您克服这一挑战。
如果 Windows 11 卡在自动修复循环中,我该怎么办?1.删除有问题的文件运行命令提示符并键入以下命令:键入以下命令并Enter输入后按:然后,重新启动设备并检查问题是否已解决。2.通过命令提示符访问启动菜单选择疑难解答选项,然后打开高级选项。
然后,从将显示的各种选项中选择命令提示符。
当弹出命令提示符窗口时,键入以下命令:
但是,也建议用户在遇到 Windows 11 中的自动修复循环时使用带有 bootrec.exe 的 chkdsk 命令。该命令诊断硬盘的元数据或错误(如果有)。
键入以下命令以使用 chkdsk 命令:最后,重新启动设备并检查问题是否已解决。3. 以安全模式启动您的设备单击疑难解答,然后选择高级选项,然后单击Windows 11 PC上的启动设置。
选择Restart选项。
当您的 PC 重新启动时,从列表中选择启用带网络连接的安全模式选项。您的 Windows 11 计算机将以安全模式启动。
在安全模式下,您可能会觉得您使用的软件存在驱动程序问题。在这种情况下,请访问制造商的网站并安装更新的驱动程序。然后,按Windows键并从开始菜单中选择命令提示符并键入以下命令:
DISM /Online /Cleanup-Image /restorehealth
Windows 11 将开始恢复 PC 的运行状况,这需要一些时间。清理完成后,重新启动您的 Windows 11 PC 并安装您刚刚下载的驱动程序。
系统文件检查器只能使用 Windows 11 恢复映像检测和纠正损坏的文件系统。但是,如果替换映像中存在损坏的文件,则 SFC 命令无法诊断问题。
在这种情况下,您需要使用部署映像服务和管理来修复安装。
4. 重置您的设备使用“疑难解答”菜单,然后从可用选项中选择“重置您的 PC”。
这将自动启动重置过程。然后给这个过程一些时间,重新启动您的设备并检查问题是否仍然存在。
如果自动修复循环不断出现在您的设备上,则您可能需要重置它。这有助于您从驱动器中删除不需要的文件。
5.运行Windows启动修复从蓝屏导航到高级选项,然后按Enter键。然后,按疑难解答按钮并选择高级选项。
最后,选择启动修复选项,这将允许 Windows 11 诊断问题。
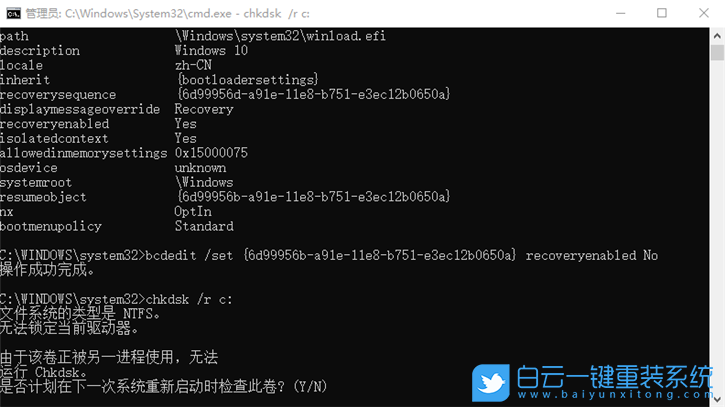
等待一段时间,直到诊断过程完成。现在重新启动PC并重试。6. 恢复 Windows 注册表打开命令提示符并键入以下命令,然后按Enter:
copy c:\windows\system32\config\RegBack* c:\windows\system32\config
选择所有显示的文件并Enter再次按下键。退出cmd并重新启动您的设备。
Windows 11 附带 Windows 注册表,该注册表可确保操作系统以最佳水平运行。因此,更改注册表会带来威胁,最终会触发 PC 上的自动修复循环。
7. 系统还原您的设备单击高级选项。
然后,从菜单中选择系统还原选项。
按照屏幕上的说明开始 Windows 安装过程。现在重新启动您的 PC 并检查问题是否已解决。
如果您无法在您的设备上启动 Windows 11,建议您通过 Windows 安装程序 DVD 或 USB 驱动器启动您的 PC。
如果您在启动时遇到蓝屏,您或许可以通过执行系统还原来解决该问题。
如果系统还原未在 Windows 中成功完成,请执行以下操作。是的,尽管教程涉及 Windows 10 设备,但它也适用于最新的操作系统。
8.硬重启Windows按住电脑的Power按钮几秒钟;您的设备将自动关闭。如果某些指示灯仍然亮起,请从充电端口或中央处理器 (CPU) 上拔下电源线。等待一分钟上网方式不正确,请尝试手动修复,然后使用电源按钮再次打开计算机。
这是您可以用来尝试解决 Windows 11 上的自动修复循环问题的最简单和最简单的方法之一。它基本上是关闭您的设备并再次打开它。
9.禁用自动修复工具打开 Windows 启动故障排除菜单。选择高级修复选项并选择疑难解答。然后单击高级选项并选择命令提示符。
命令提示符打开时键入以下命令,然后按Enter:bcdedit
检查identifier和recoveryenabled的值。标识符值应设置为默认值,recoveryenabled应为Yes。然后上网方式不正确,请尝试手动修复,键入以下命令并按Enter:
bcdedit /set {default} recoveryenabled no
这将禁用自动引导修复。如果该命令不起作用,请尝试使用此命令作为替代,然后按Enter:
bcdedit /set {current} recoveryenabled no
最后,重新启动设备并检查问题是否已解决。
此方法仅适用于您的 Windows 运行正常的情况。禁用它可以让您在不出现 Windows 11 中的自动循环的情况下启动您的设备。
您也可以使用此方法来确定您的 Windows 11 是否有任何问题。
10.重新安装Windows
如果上述所有方法都不适合您,那么您肯定必须在您的设备上重新安装 Windows 11。您可以选择通过操作系统重新安装它。
在这种情况下,选择从云下载重新安装 Windows 11 或在本地还原的选项。
如您所见,有几种可行的方法可用于修复设备上的自动修复循环问题。
我们向您展示了一些非常基本的方法,以及更复杂的方法,甚至可能对您的操作系统构成威胁。
版权声明
本文仅代表作者观点。
本文系作者授权发表,未经许可,不得转载。

发表评论