2023.04.30 | admin | 138次围观
一般windows系统都是可以设置共享打印机进行文件共享打印等操作,但是很多网友对于相关的操作不熟悉,不知道不同局域网怎么共享打印机。今天小编就教下大家不同网络设置共享打印机的方法。
有小伙伴需要给电脑设置共享打印机,但是自己对于共享打印机的相关操作并不熟悉打印机共享,怎么设置成关联到你的电脑的网络名,不知道在不同局域网怎么共享打印机。那么今天小编就给大家介绍一个电脑不同网络设置共享打印机的方法。
电脑不同网络怎么共享打印机?具体步骤如下:
1、办公室网络拓扑结构如图所示,打印机连在PC2上,PC1和PC3无法连接共享的打印机,只有PC4可以连接。
不同网络怎么共享打印机图解详情-1
2、现在将打印机稍微变一下位置,由PC2移动到PC1上。
共享打印机图解详情-2
3、把PC1的IP地址设置成固定地址打印机共享,怎么设置成关联到你的电脑的网络名,并在PC1设置共享打印机。右击打印机,在弹出的菜单中选择打印机属性。
设置共享打印机图解详情-3
4、点击共享选项卡-勾选这台打印机-填写共享名称-确定。
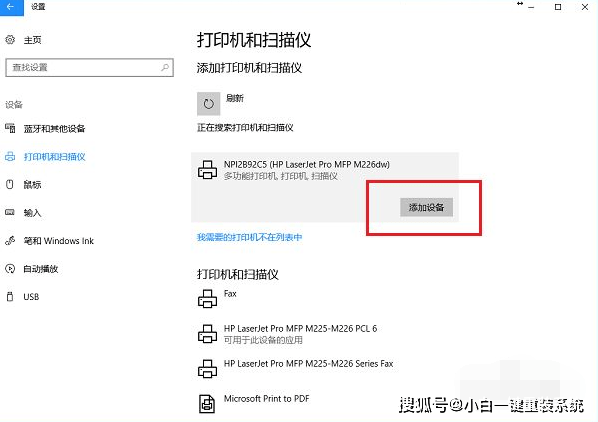
共享打印机图解详情-4
5、连接共享打印机。在其他电脑连接打印机。开始运行输入\\172.16.20.220 (PC1的ip地址)。
共享打印机图解详情-5
6、在弹出的窗口里面就可以看到共享的打印机了,右击打印机-连接,连接成功就可以了。
不同网络怎么共享打印机图解详情-6
7、在开始设备和打印机里面就可以看到连接的打印机了。
设置共享打印机图解详情-7
注意:只能从路由器的下端访问上端电脑共享的打印机,从路由上端不能访问下端的共享打印机。
以上便是不同局域网设置共享打印机的方法,希望能帮到大家。
版权声明
本文仅代表作者观点。
本文系作者授权发表,未经许可,不得转载。

发表评论