以前用Windows XP系统的时候,局域网共享打印机很容易就安装上了,但是自从用了Windows 7、Windows 8、Windows 10以后,局域网共享打印机就成了一件非常头疼的事无法访问网络打印机,尤其是Windows 64位系统,更是比Windows 32位系统难搞。今天就给大家分享一下如何完美解决这个局域网共享打印安装失败的问题。
首先,我们需要在直接连接打印机的电脑(打印机的USB数据线连接的电脑)上做以下设置:
1、启用Print Spooler打印服务和Windows Firewall服务
按快捷键“win+R”打开运行输入框无法访问网络打印机,输入services.msc,然后确定,打开服务对话框,分别找到Print Spooler和Windows Firewall,设置这两个服务的状态是否为“已启动”,启动类型为“自动”
2、关闭Windows防火墙
开始—控制面板—系统和安全—Windows防火墙—打开或关闭Windows防火墙—关闭防火墙
3、取消禁用Guest帐户
鼠标右击“此电脑”—选择“管理”
展开“本地用户和组”—用户—双击Guest用户
取消勾选“帐户已禁用”—应用—确定。
如果你的电脑系统是Windows10家庭中文版,按此方法开启guest用户帐户:
找到C:\Windows\System32路径下的cmd,右击“以管理员身份运行”,输入:net user guest /active:yes
这样就把guest用户开启了。
4、本地安全策略添加Everyone、Guest用户
如果你的电脑系统是Windows10家庭中文版,此步骤(第4步)就省略吧,直接看第5步!!
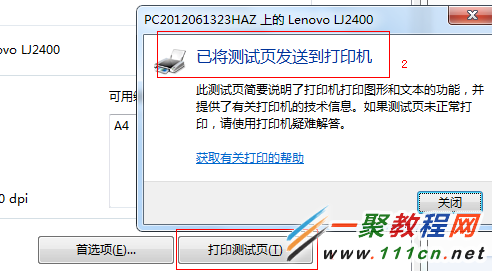
按快捷键“win+R”打开运行输入框,输入secpol.msc,然后确定,打开本地安全策略
依次打开安全设置—本地策略—用户权限分配—鼠标右击“从网络访问此计算机”—属性
点击“添加用户或组”—高级—立即查找—找到Everyone、Guest用户加入进去(注意:这两个用户是搜出来的,不是手敲出来的)—确定。
5、共享打印机添加Everyone、Guest用户,并给予打印权限
鼠标右击打印机图标—打印机属性—共享—勾选“共享这台打印机”(本来这句话都不需要说的,这里再啰嗦一句重申下)
接着点击“安全”选项卡—添加—找到Everyone、Guest用户加入进去(注意:这两个用户是搜出来的,不是手敲出来的)—打印权限要勾选“允许”—确定。
6、固定电脑IP地址、更改计算机名,重启电脑
把安装有打印机的电脑IP地址固定一下,然后把计算机名修改成使用人的名字(记得用英文),容易识别。
以上设置完成以后一定要把电脑重启一下,重启后配置生效。
最后,哪台电脑要连接打印机,就到哪台电脑上去按如下方法操作:
按快捷键“win+R”打开运行输入框—输入“\\192.168.0.100”(具体IP地址就是刚才你在安装有打印机的电脑上固定的那个)—确定—鼠标右击共享好的打印机—连接—按照提示完成安装即可。
完美!
如果还不行,那就在要连接打印机的电脑上添加局域网TCP/IP端口,然后把官网下载下来的打印驱动在这个电脑安装一遍,无论是否安装成功影响不大,然后再通过IP地址添加局域网打印机,通常也能解决。
最后面这种方法我说的比较简洁,不明白的下方留言再问吧,不想耗太多时间在这种小事情上了。
—————————————–
如果以上方法都解决不了你的问题,那可能是windows补丁搞的鬼,你应该看下我的另一篇文章:
windows无法连接到打印机,错误0x0000011b,完美解决!
版权声明
本文仅代表作者观点。
本文系作者授权发表,未经许可,不得转载。

发表评论